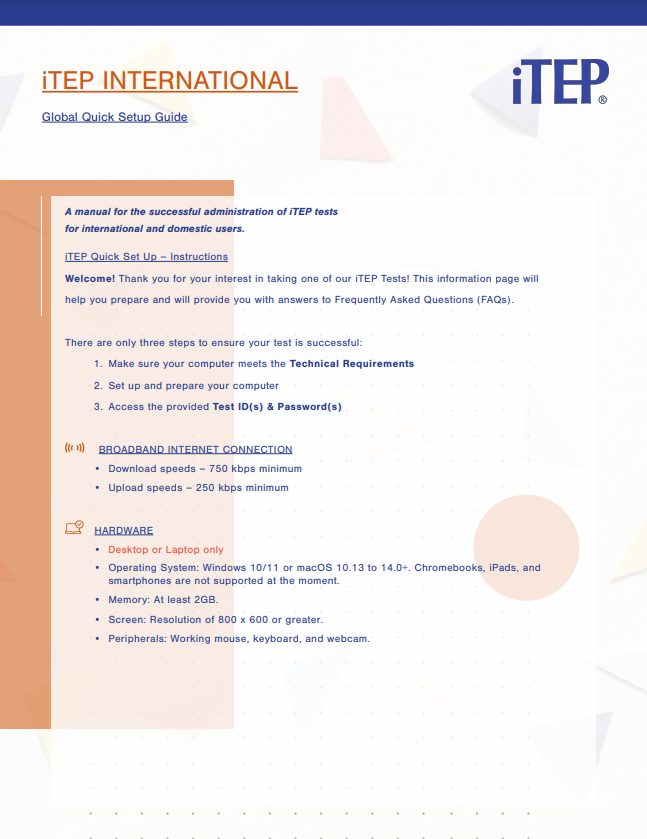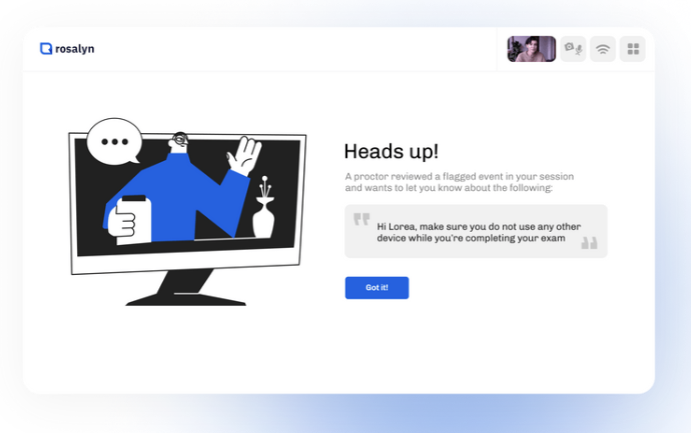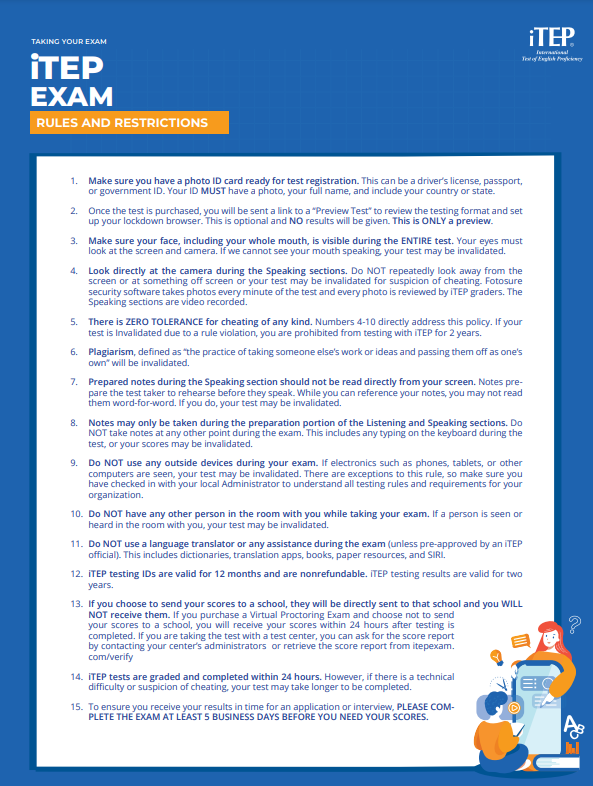Test Taker Resources
Welcome to the iTEP Test Taker Resources page! Here, you’ll find everything you need for a successful test experience, including guides on exam setup and rules, as well as helpful videos to walk you through the process. Get prepared with confidence and ace your iTEP exam!
Note: You must wait 7 days after taking an iTEP test before you are permitted to take another test. We may invalidate tests without refund if they are taken within the same 7-day period.
Testing Resources
This section provides essential resources to help you get started and stay informed. Access the Setup Guide and review the Rules and Restrictions through detailed video and PDF materials to ensure a smooth and compliant experience with iTEP.
What You’ll Learn:
- Step-by-step instructions for setting up iTEP tests.
- Detailed guidelines to maintain test security and integrity.
- Key rules and restrictions to follow during test administration.
- Best practices for managing testing environments effectively.
- Important dos and don’ts to ensure compliance with iTEP standards.
Start here to confidently manage iTEP assessments with ease!
Set up guides
Respondus Browser
This PDF provides a step-by-step guide to setting up iTEP exams using Respondus LockDown Browser. It includes detailed instructions on configuration, system requirements, and troubleshooting tips to ensure a secure and seamless testing experience.
Rosalyn Proctoring
This PDF outlines the essential rules and restrictions for administering iTEP exams. It provides clear guidelines on maintaining test security, creating a fair testing environment, and ensuring compliance with iTEP standards.
Rules and Restrictions PDF
This PDF outlines the essential rules and restrictions for taking iTEP exams. It provides clear guidelines on maintaining test security, creating a fair testing environment, and ensuring compliance with iTEP standards.
Essential Rules and Restrictions Video
This video provides a comprehensive overview of the key rules and restrictions for administering iTEP exams. Learn how to maintain test integrity, enforce security protocols, and create a fair testing environment. Perfect for administrators and proctors, this video ensures you’re fully prepared to deliver a secure and standardized iTEP testing experience.
Rules and Restrictions
How does Virtual Proctoring work?
Technical Requirements
- Operating System: Windows 10/11 or macOS 10.13 to 14.0+. Chromebooks and iPads are not supported at the moment. Memory: At least 2GB. Screen: Resolution of 800 x 600 or greater. Peripherals: Working mouse, keyboard, and webcam (only integrated or USB). Minimum Internet Speed (bitrate): 4500 kbps or higher.
- Screen: Resolution of 800 x 600 or greater.
- Peripherals: Working mouse, keyboard, and webcam (only integrated or USB).
- Minimum Internet Speed (bitrate): 4500 kbps or higher.
FAQ
LOCKDOWN BROWSER TROUBLESHOOTING
DEVICE
ADDITIONAL RESOURCES
Ⓒ2025 iTEP International, LLC – All Rights Are Reserved